Introduction
In the realm of software development, version control is an indispensable tool. It's the codified history of your project, allowing you to track, manage, and understand changes over time. Among version control systems, Git reigns supreme due to its power, flexibility, and widespread adoption. This comprehensive guide aims to equip you with a deep understanding of Git, walking you through the basics and then diving into more advanced features.
What is Git?
At its core, Git is a distributed version control system. It's the time machine of your codebase, allowing you to track and see a history of changes, and revert to previous versions if necessary. Unlike centralized version control systems, Git gives every developer a full copy of the entire project history on their local machine, enhancing performance and allowing offline work.
Setting up Git
Installation
The first step on your journey with Git is to install it on your machine. The process varies depending on your operating system, but comprehensive guides are available on the Git website.
Configuration
Once installed, you'll need to configure Git. Open your terminal and use the following commands to set your username and email:
git config --global user.name "Your Name"
git config --global user.email "youremail@domain.com"
Git Basics
Understanding the basic workflows and commands in Git will set the foundation for your future mastery.
Creating a New Repository
A repository (or "repo") is a directory where Git has been initialized to track file changes. You can create a new repo by navigating to the directory where you want to initialize Git and typing:
git init
This command creates a new .git directory in your current location, marking the birth of your new repository.
Making and Committing Changes
Git tracks changes to files in your repo. To make these changes part of your project history, you need to commit them. Here's how:
- Stage your changes: Git allows you to decide which changes you want to commit. You can add the files to the staging area with:
git add .
- Commit your changes: Once your changes are staged, you can commit them with:
git commit -m "Your meaningful commit message"
-m flag allows you to add a message describing the changes made in this commit. Writing clear, informative commit messages is a good practice.Congratulations! You've just made your first Git commit.
GIT Overview
graph LR A[Local Workspace] -- git add --> B[Staging Area] B -- git commit --> C[Local Repository] C -- git push --> D[Remote Repository] D -- git pull --> A
In this diagram:
- The
Local Workspaceis where you do your work. - The
Staging Areais where you add your changes before you commit them. - The
Local Repositoryis where Git stores the changes you have committed. - The
Remote Repositoryis where your code is stored on the server.
You move code from your Local Workspace to the Staging Area with git add.
You move code from the Staging Area to your Local Repository with git commit.
You move code from your Local Repository to the Remote Repository with git push.
You update your Local Workspace with the latest changes from the Remote Repository with git pull.
More Advanced Git Features
Comfortable with the basics? Let's delve deeper. Git offers a world of powerful features like branching, merging, pulling and pushing to remote repositories, resolving merge conflicts, and more.
Working with Branches
Branching is the heart of Git's power. It allows you to work on different versions of your project simultaneously, isolating changes until they're ready to be merged into the main project.
- Creating a new branch: Use the following command:
git branch new-branch-name
- Switching to a branch: You can move between branches with the
checkoutcommand:
git checkout new-branch-name
Merging Changes
Once you've made changes in a branch and are happy with them, you'll want to merge these changes into your main project. Here's how:
git checkout main
git merge new-branch-name
Remote Repositories and Collaboration
Working with others or on multiple machines? You'll need to understand remote repositories. These are versions of your project that are stored on the internet or another network.
- Adding a remote repository: Use the
git remote addcommand:
git remote add origin <https://github.com/user/repo.git>
- Pushing changes to a remote repository: After committing your changes, you can push them to the remote repository with:
git push origin main
- Pulling changes from a remote repository: To update your local repository with changes from the remote, use:
git pull origin main
And that's a comprehensive overview of Git! There's a wealth of knowledge still to discover, but this guide should serve as a robust starting point. Enjoy your journey and happy coding!
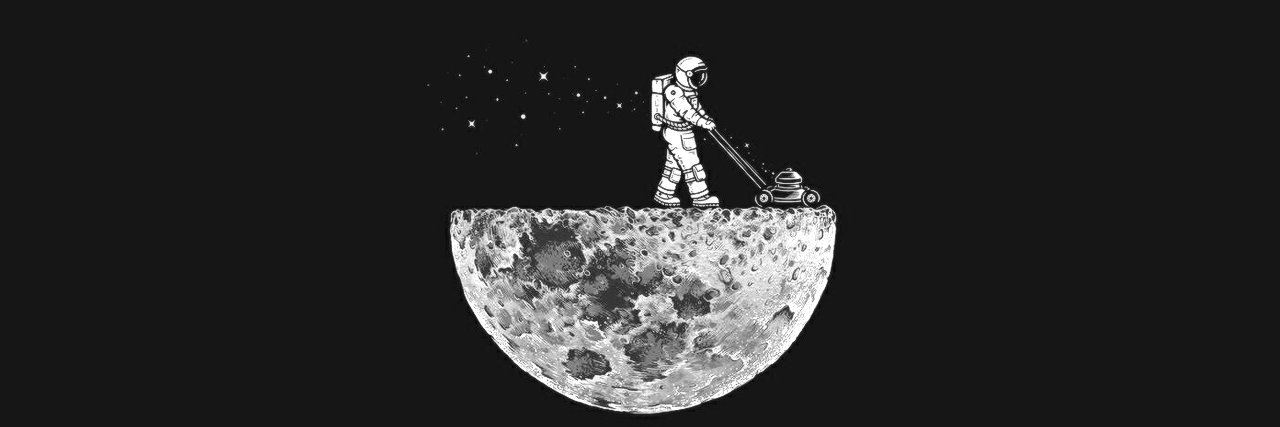
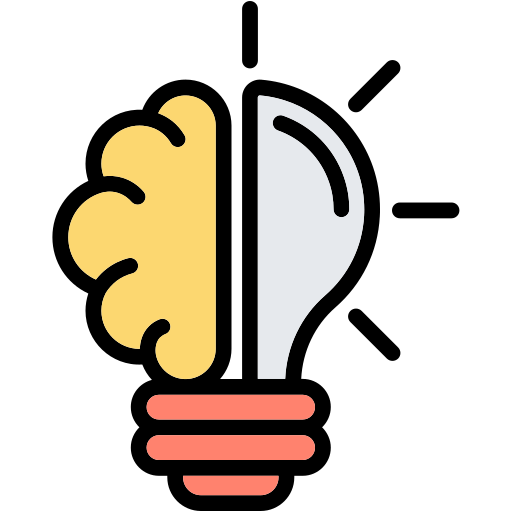 iThinkLogically
iThinkLogically